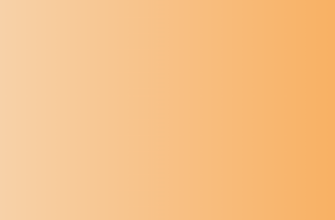- After installing all components, launch OpenWrt Windows 10 on the desktop
- The first launch will add and configure virtual machines. It is not necessary to wait until OpenWrt fully starts; you can launch both immediately.
- On the first run, check the box → Do not show this message again, then click OK
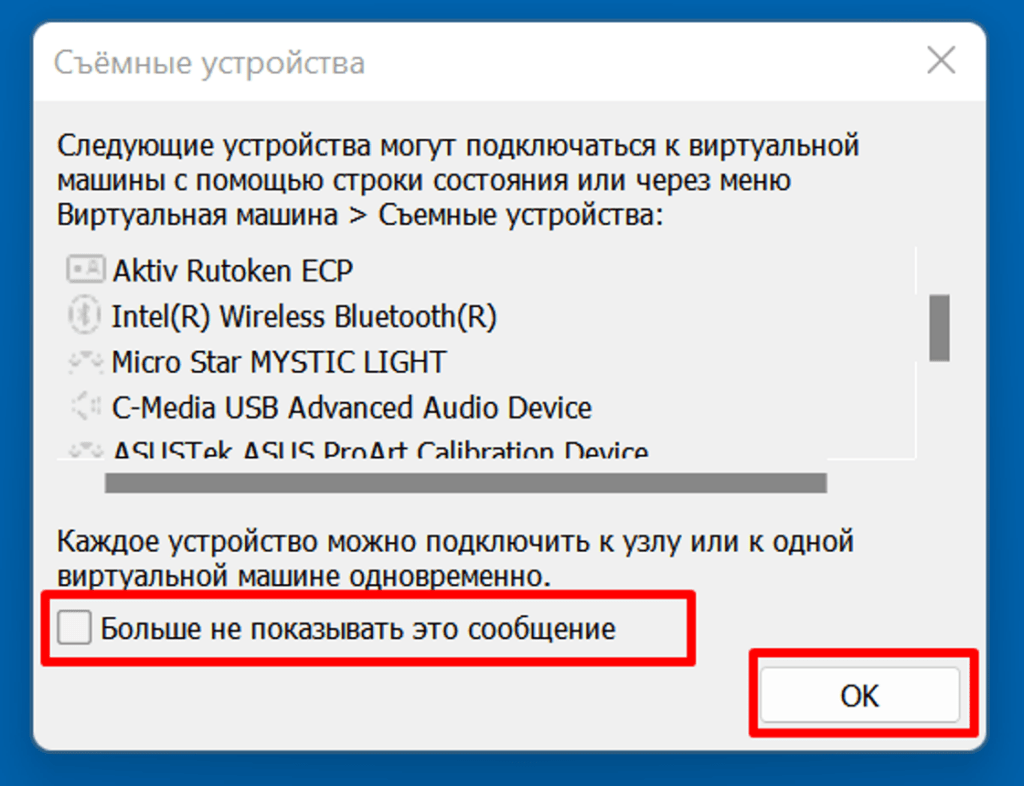
4. Windows 10 runs in full-screen mode by default; you can manage this yourself. Move the cursor to the top of the screen to bring up the VM panel

To pin/unpin the panel at the top of the line, click on 📌
💡 The virtual machine launches in full-screen mode and the pop-up panel will appear on the first launch (as shown above). The VM panel is the VMware Workstation control panel.
This icon controls full-screen mode; it is advisable to leave the other settings as shown in the picture, although you can change them as you like.
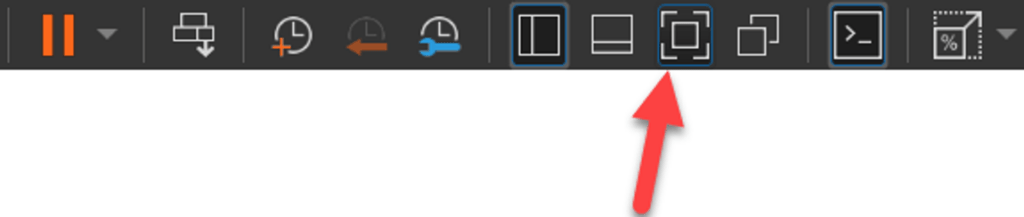
5. When connecting a new USB device, a message will appear
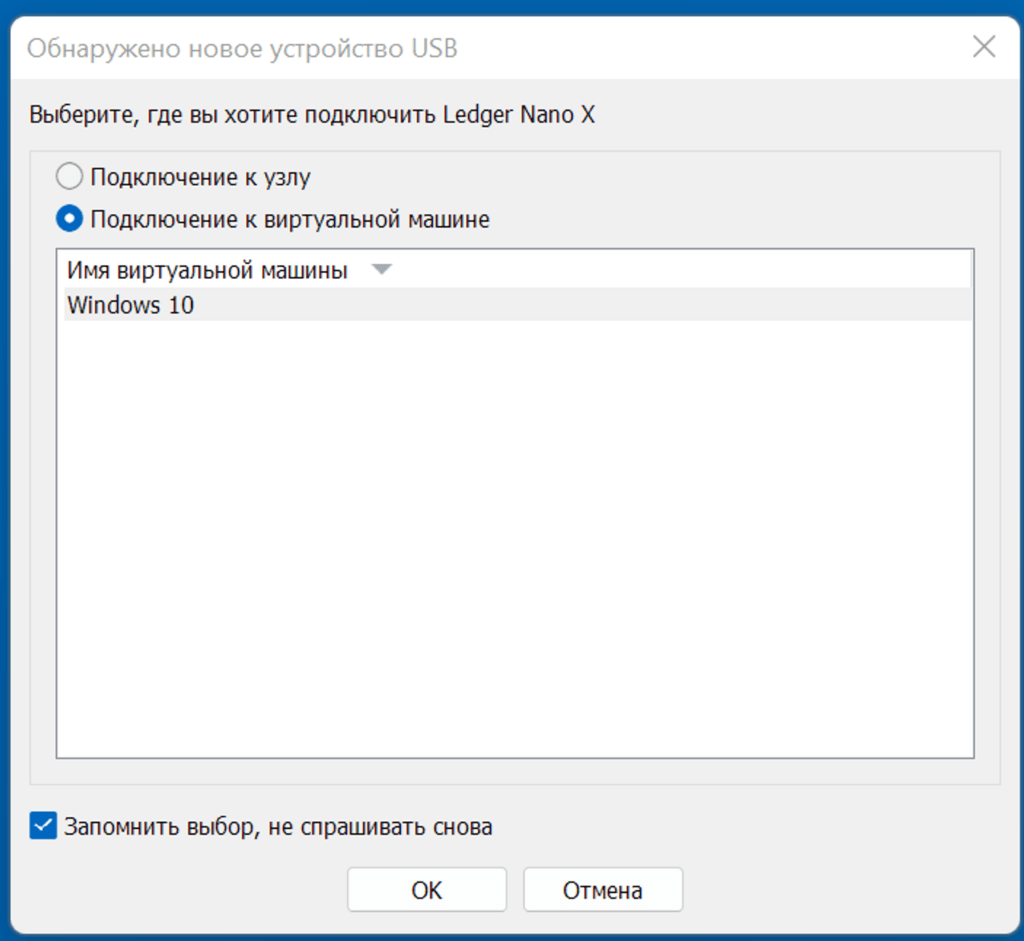
It is recommended to select “Connect to host” and check “Remember my choice, do not ask again” and click OK
If you connected by mistake, you can go to the menu Virtual Machine → Removable Devices → Select the desired one from the list → Disconnect
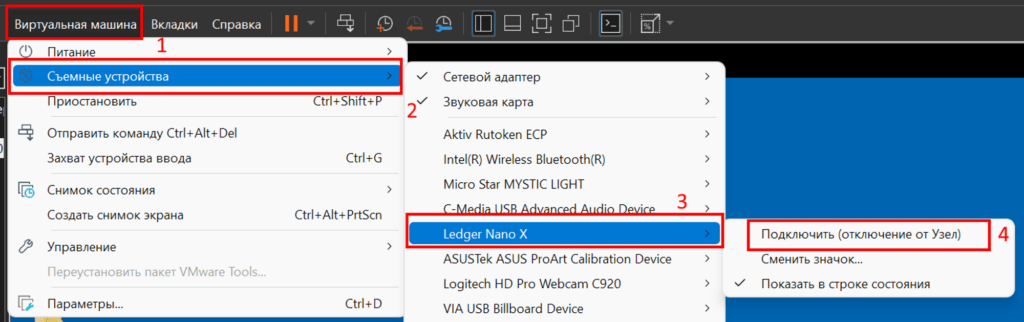
💡 In case of any issues with USB devices, completely restart your computer!
Please note that many hardware keys (Ledger) will not be visible in devices until you unlock them.6. To work with USB devices, start USB over Network (Client) in the virtual machine. Right-click and select Properties, then check the box for Auto-connect and click OK. If necessary, configure the IP Server address. For correct operation, USB over Network (Server) must be running and properly configured on the same network as your virtual machine, as described in a separate instruction.
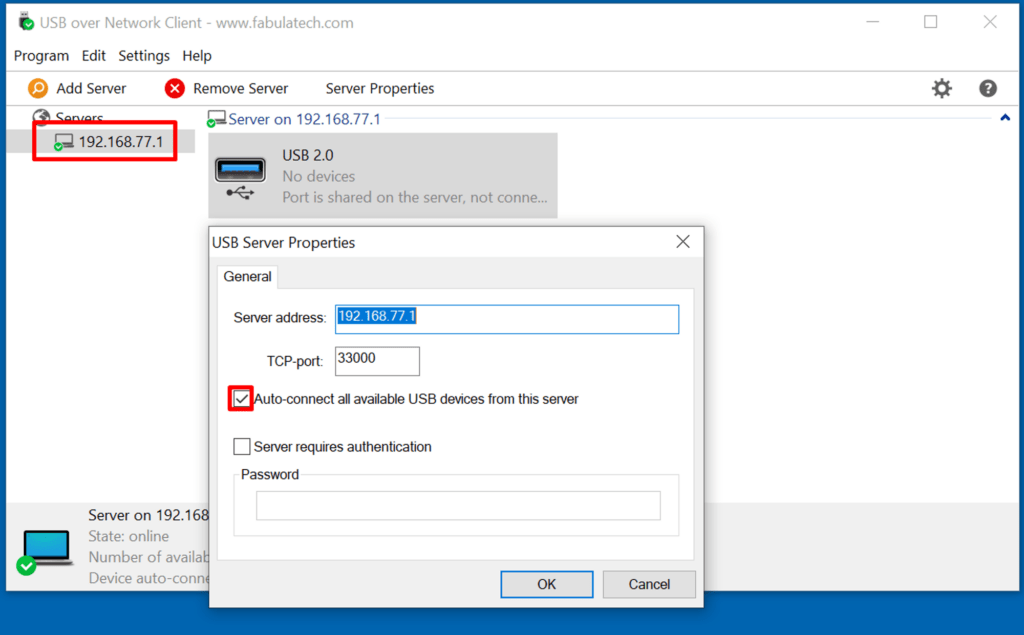
💡 Check the box for automatic connection of USB over Network (Client) “Automatically connect all shared USB devices from callback connections.” This is explained in more detail in a separate instruction.
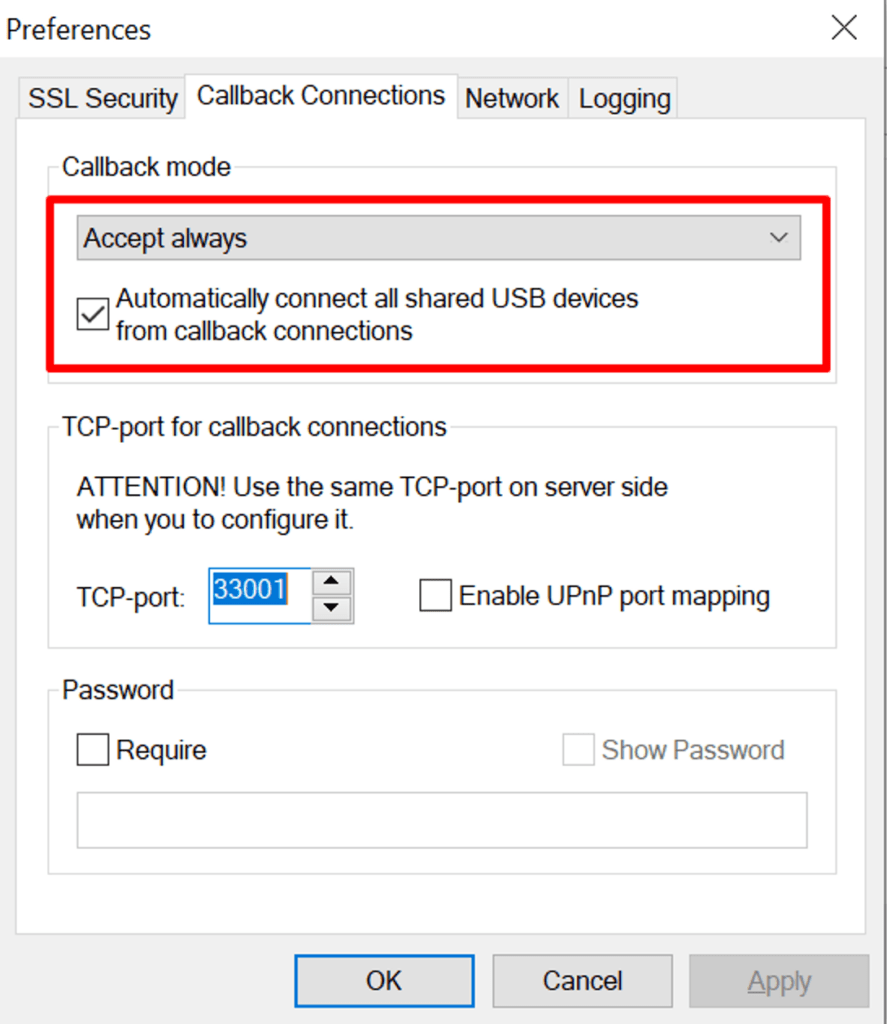
7. To shut down Windows 10, click Start (1) at the bottom left, and shut down as usual (2, 3)
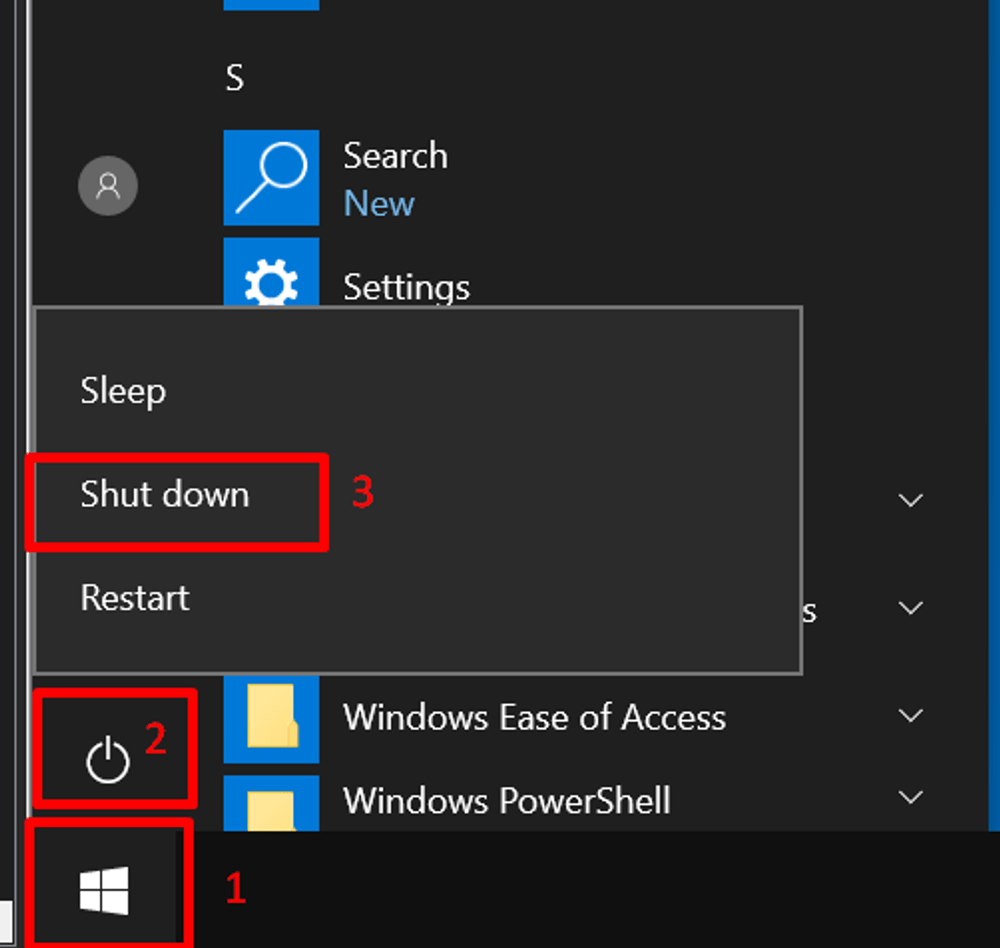
8. To shut down OpenWrt – close the VMware Workstation program itself, click Shut Down
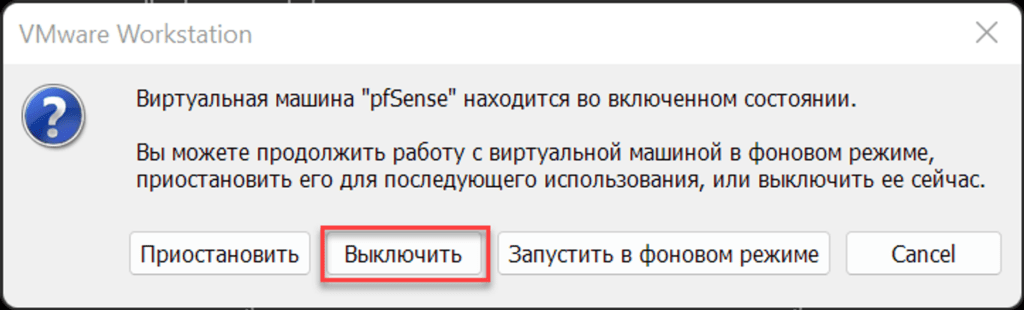
💡 If you forget to start/shut down OpenWrt, you will not expose your real data, but the internet will not work in the Windows virtual system. Simply start OpenWrt and wait for it to load.
💡 Instead of shutting down, you can choose Suspend, but in this case there may be various minor issues with VPN coordination, etc. This will also not expose you; simply restart everything.