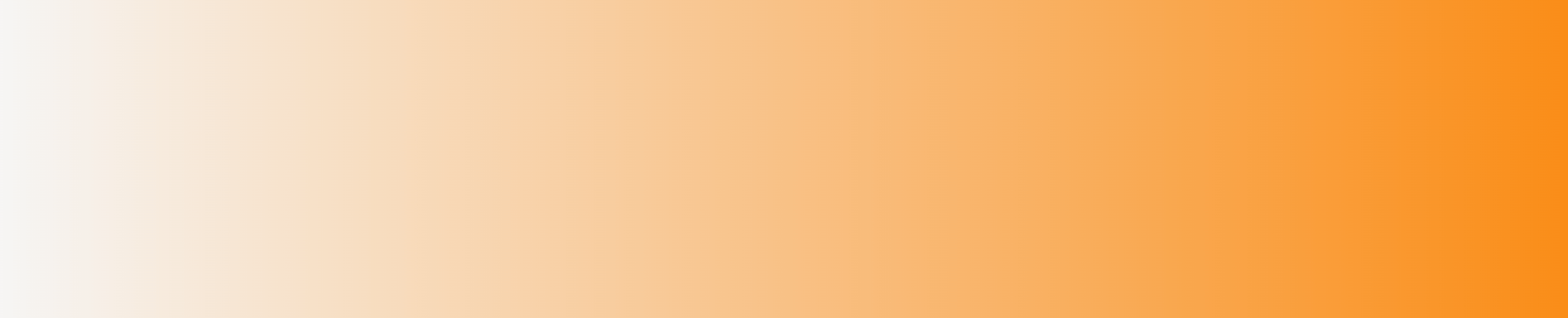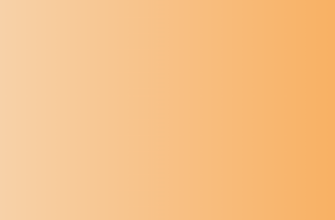- После установки всех компонентов, запустите на рабочем столе
OpenWrt Windows 10 - Первый запуск добавит и настроит виртуальные машины. Не обязательно ждать пока полностью запустится OpenWrt, можно запускать сразу обе
- При первом запуске поставьте отметку → Больше не показывать это сообщение, ОК
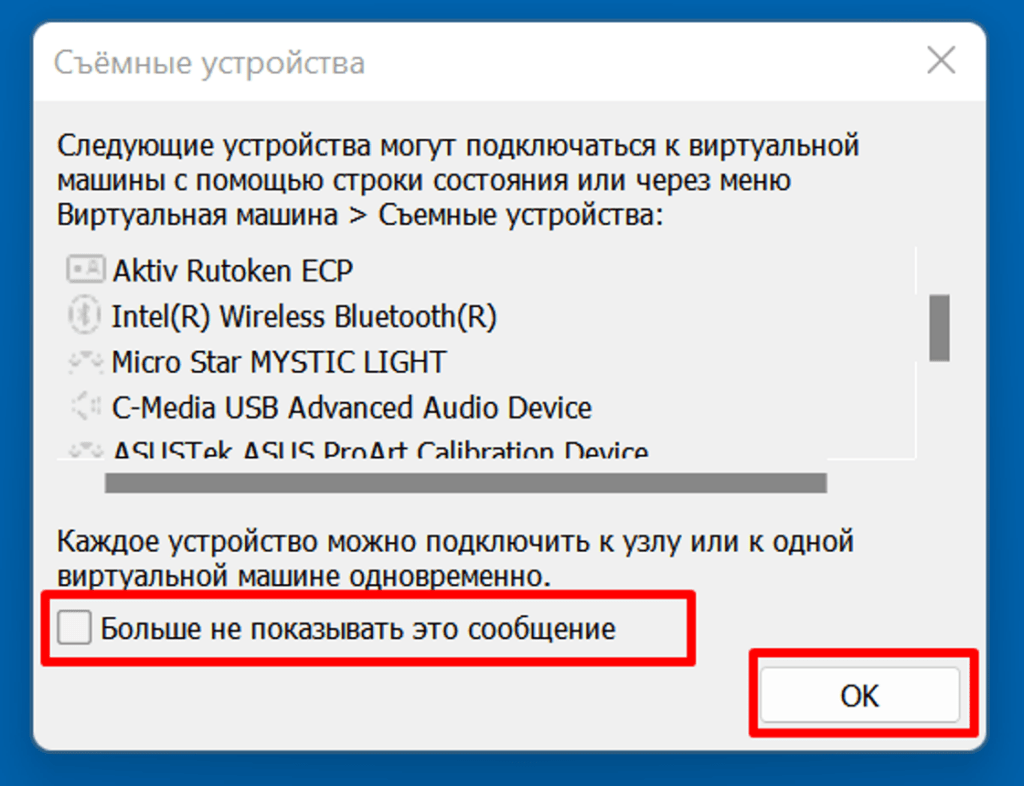
4. Windows 10 по умолчанию запускается в полноэкранном режиме, вы можете управлять этим сами. Переместите курсор вверх экрана и выйдет панель VM

Для закрепления/открепления панели в самом начале строки нажмите на 📌
💡 Виртуальная машина запускается в полноэкранном режиме и всплывающая панель будет при первом запуске (как на картинке ранее сверху). Панель VM — это панель управления VMware Workstation.
За полноэкранный режим отвечает эта иконка, остальные желательно оставить как на картинке, но можете изменить как вам удобно
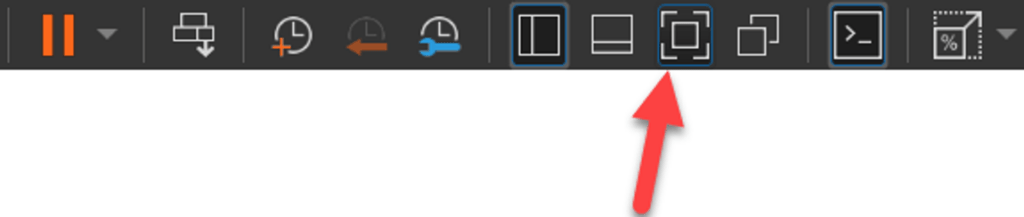
5. При подключении нового USB устройства, будет сообщение
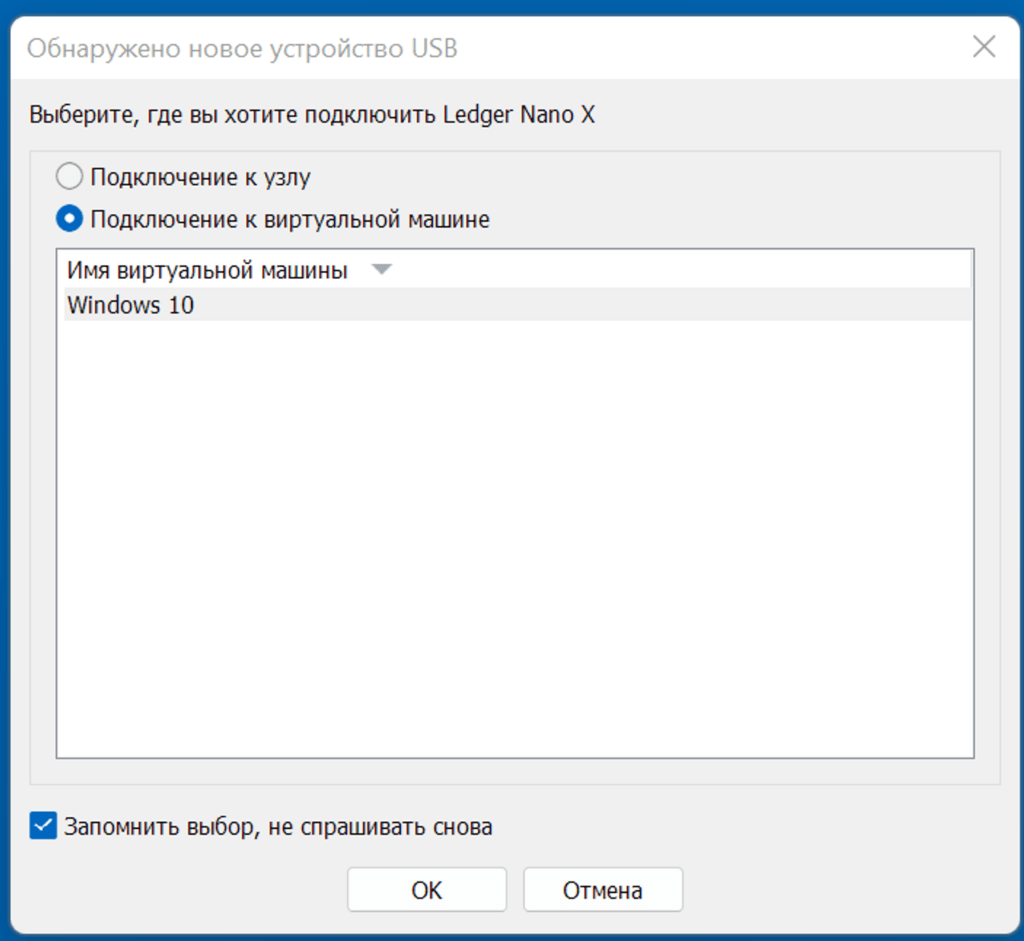
Рекомендую выбрать подключение к узлу и поставить отметку “Запомнить выбор, не спрашивать снова” и ОК
Если такое подключили по ошибке, вы можете сами зайти в пункт меню Виртуальная машина → Съемные устройства → Выбрать нужное из списка→ Отключить
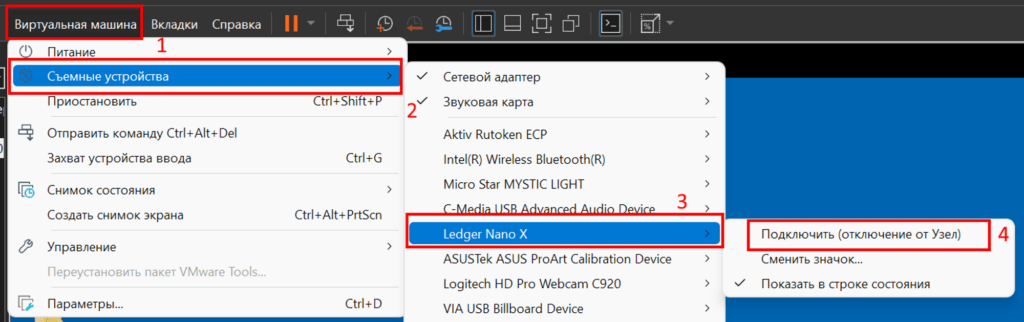
💡При любых проблемах с USB устройствами перегрузите полностью ваш компьютер!
Учитывайте тот факт, что многие аппаратные ключи (Ledger) не видны в устройствах, пока вы не разблокируете их.6. Для работы с USB устройствами запустите USB over Network (Client) в виртуальной машине. Нажмите правой кнопкой мыши и выберите Properties, далее поставте галочку на Auto-connect и нажмите ОК. При необходимости настройте IP Server address. Для корректной работы у вас в одной сети с виртуальной машиной должен быть запущен и правильно настроен USB over Network (Server), как это сделать приведено в отдельной инструкции.
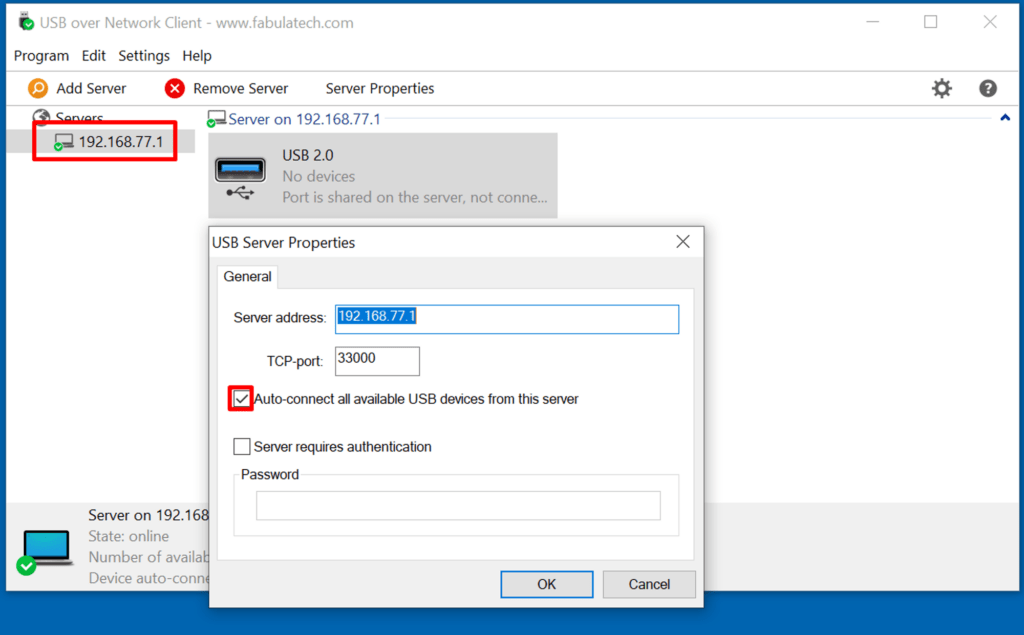
💡Проверьте галочку на автоматическое подключение USB over Network (Client) Automatically connect all shared USB devices from callback connections. Более подробно это разобрано в отдельной инструкции.
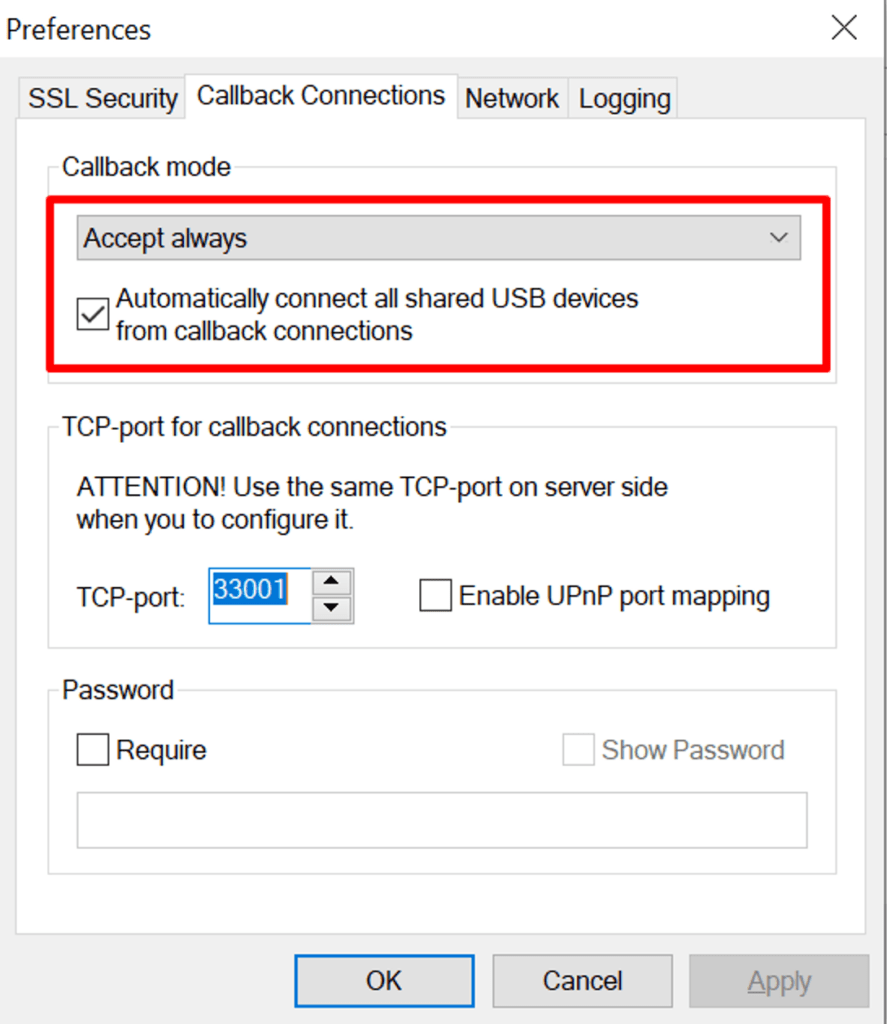
7. Для выключения Windows 10 нажмите внизу слева Пуск (1), и завершите работу как обычно (2, 3)
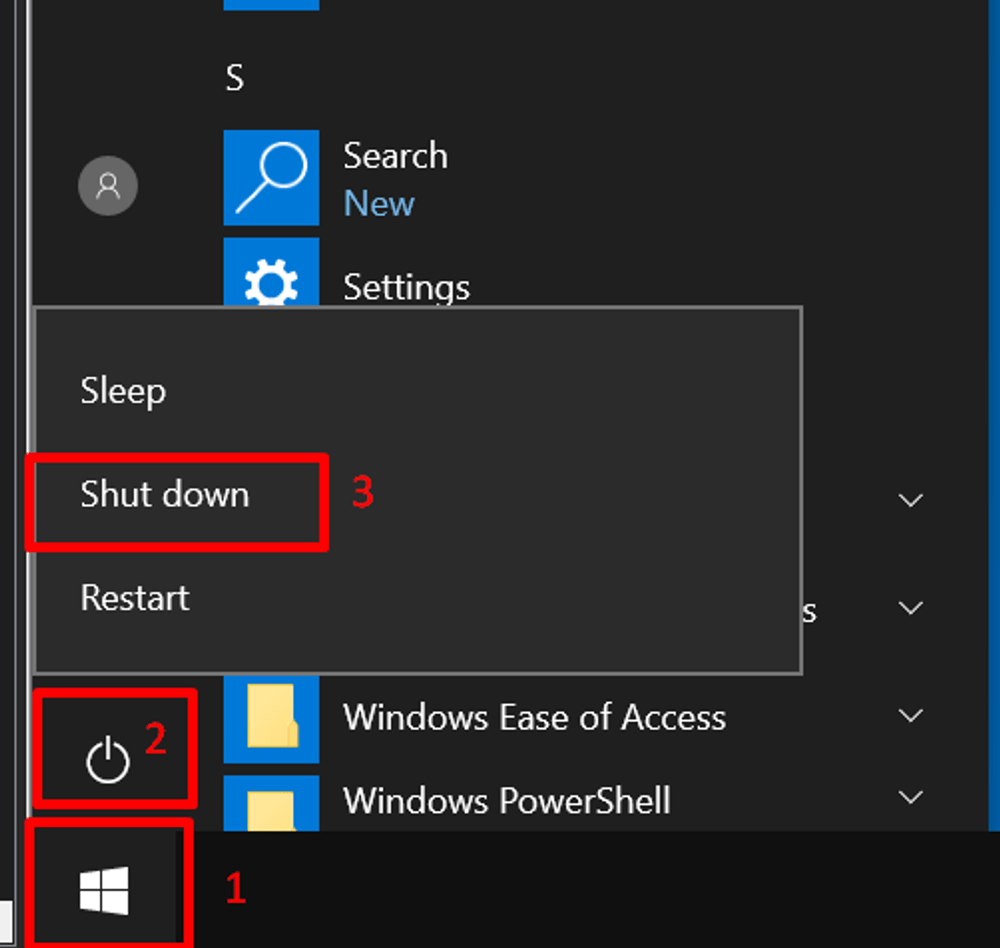
8. Для выключения OpenWrt — закройте саму программу VMware Workstation, нажмите Выключить
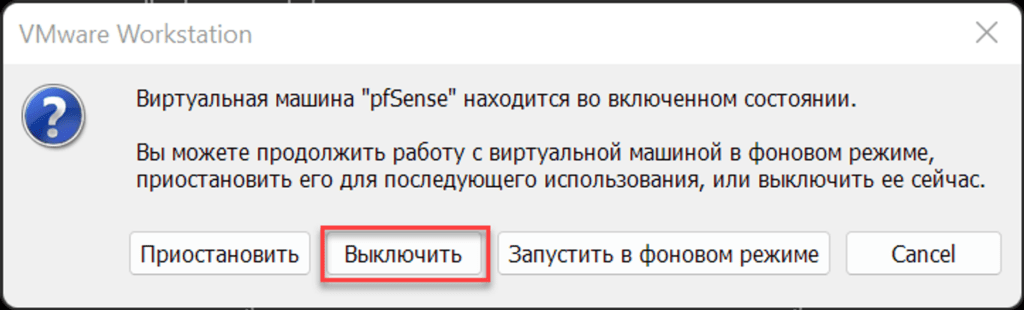
💡Если вы забудете запустить/выключить OpenWrt, вы не раскроете свои реальные данные, но не будет работать интернет в Windows виртуальной системе. Достаточно запустить OpenWrt и подождать пока он загрузиться.
💡Вы можете вместо выключения выбрать Приостановить, но в этом случае могут быть различные мелкие проблемы по согласованию VPN и прочее. Это также не раскроет вас, доатсточно просто все перезапустить.